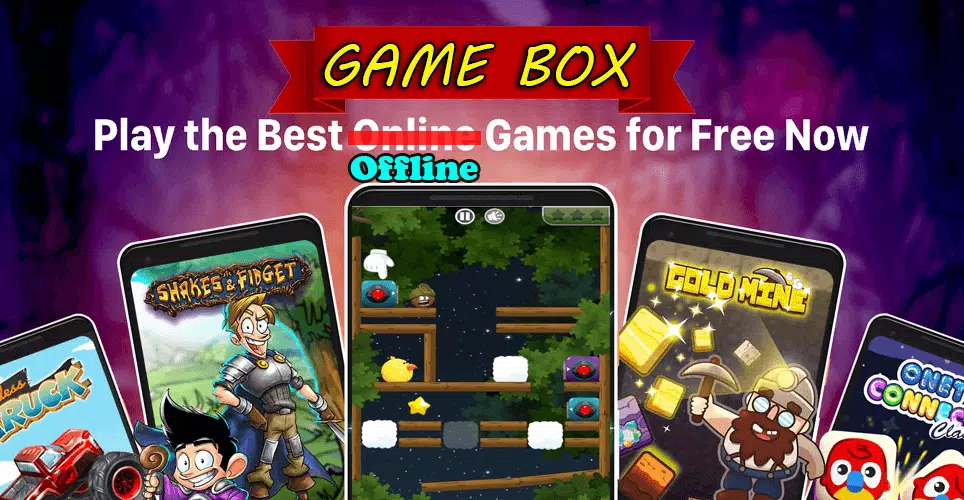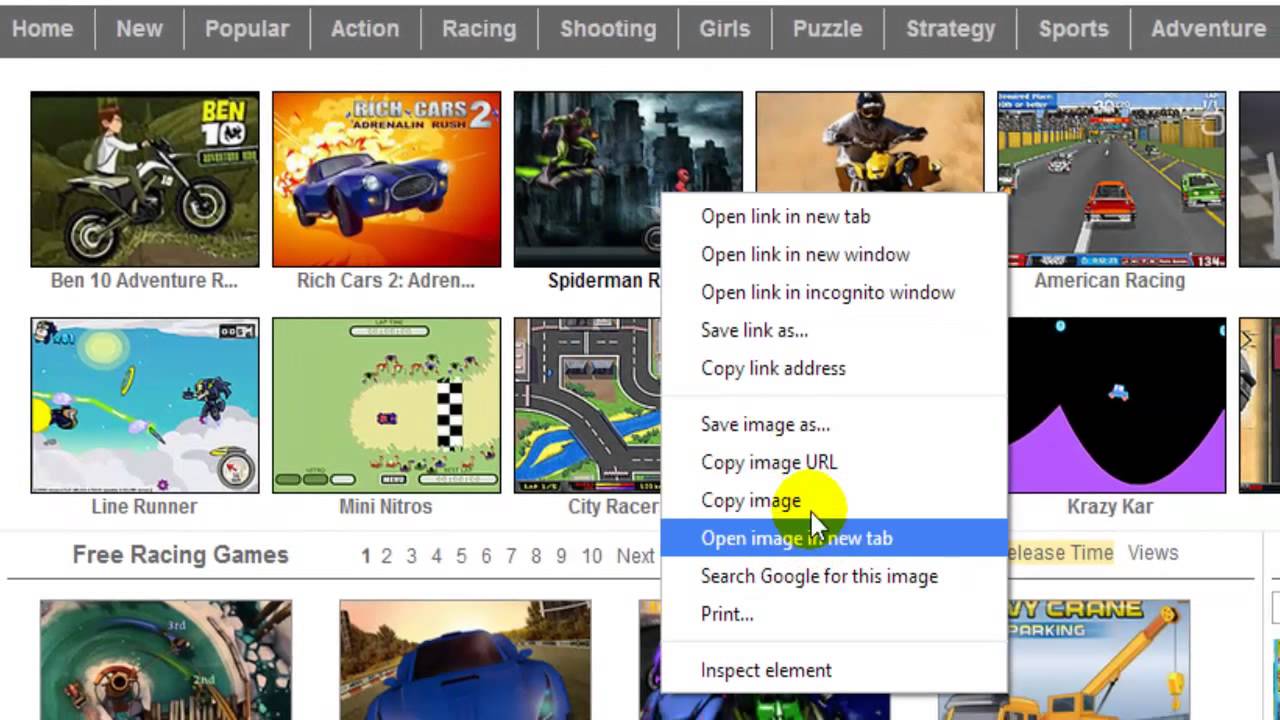How To Play Microsoft Games Offline?
Por um escritor misterioso
Descrição
Are you a fan of Microsoft games? Do you want to play them on your computer but don’t have internet access? If so, you’re in luck! This guide will show you how to play Microsoft games offline. You’ll learn the steps to take to successfully set up and play Microsoft games without an internet connection. So, let’s get st
Are you a fan of Microsoft games? Do you want to play them on your computer but don’t have internet access? If so, you’re in luck! This guide will show you how to play Microsoft games offline. You’ll learn the steps to take to successfully set up and play Microsoft games without an internet connection. So, let’s get started and find out how to play Microsoft games offline! Microsoft Games can be played offline after you set up the game on your computer. To do this, you will need to download the game from the Microsoft Store and install it on your computer. Once the game is installed, you will be able to play it offline without internet connection. Here are the steps you need to follow: Go to the Microsoft Store and search for the game you want to play. Click on the game and select “Download”. Follow the on-screen instructions to install the game on your computer. Launch the game from the Start menu and you can start playing it offline. language only. How to Play Microsoft Games Offline? Microsoft offers a wide range of exciting and entertaining games that can be played on PCs, Xbox consoles, and Windows phones. Whether you are a newcomer or an experienced gamer, you can find a game that suits your needs. One of the great things about Microsoft’s gaming platform is that you can play these games even when you are not connected to the internet. Here’s how to do it. Checking if Your Microsoft Game is Offline Compatible The first step in playing Microsoft games offline is to check if your game is compatible with offline play. To do this, open the game on your device and look for the ‘offline’ icon. If the game is compatible with offline play, it will have an icon on the main menu. If the game does not have an offline icon, it means that it requires an internet connection to play. Setting Up Offline Play Once you have confirmed that your game is compatible with offline play, you can set up the game for offline play. This process is different depending on the device you are using. For PC: 1. Open the Microsoft Store app and select the game you want to play. 2. Click the ‘Play’ button. 3. Select the ‘Offline’ option. 4. Follow the on-screen instructions to set up the game. For Xbox: 1. Press the Xbox button on your controller. 2. Select the ‘My Games & Apps’ option. 3. Select the game you want to play. 4. Select ‘Manage Game’. 5. Select ‘Ready to Install’. 6. Select ‘Install’. 7. Select ‘Offline’. Playing the Game Offline Once you have set up the game for offline play, you can start playing it. You will need to make sure your device is disconnected from the internet before you start playing. For PC: 1. Open the game on your PC. 2. Select the ‘Offline’ option. 3. Follow the on-screen instructions to start playing the game. For Xbox: 1. Press the Xbox button on your controller. 2. Select the ‘My Games & Apps’ option. 3. Select the game you want to play. 4. Select ‘Play’. 5. Follow the on-screen instructions to start playing the game. Saving Your Progress When playing an offline game, you will need to make sure that your progress is saved. To do this, you can use the ‘Save’ option on the game menu. This will save your progress so that you can continue playing the game at a later time. Troubleshooting If you are having trouble playing an offline game, there are a few steps you can take to try to solve the problem. 1. Make sure that your device is disconnected from the internet. 2. Check that the game is compatible with offline play. 3. Make sure that the game has been set up for offline play. 4. Check that your device has enough storage space for the game. 5. Try restarting the game. 6. If the problem persists, try uninstalling and reinstalling the game. Using Microsoft’s Cloud Saves If you are playing an offline game, you can also use Microsoft’s cloud saves feature to save your progress. To do this, you will need to have a Microsoft account and be signed in when you play the game. This will allow your progress to be saved to the cloud and you can access it from any device. Playing with Friends If you want to play an offline game with your friends, you will need to make sure that all of the players have the game installed on their devices. Once all players have the game installed, they can connect to each other’s devices and start playing. Playing on Different Devices If you want to play an offline game on different devices, you will need to make sure that you have the game installed on each device. You will also need to make sure that all of the players are signed in to their Microsoft accounts. This will allow you to save your progress and pick up the game from where you left off on a different device. Using External Storage Devices If you want to play an offline game on multiple devices, you can use an external storage device to transfer the game between devices. You will need to make sure that the storage device is compatible with your device and that it has enough storage space for the game. Once you have transferred the game to the storage device, you can plug it into the other device and install the game. Using Discs If you have an Xbox console, you can play offline games using discs. To do this, you will need to insert the disc into the console and follow the on-screen instructions to install the game. Once the game is installed, you can start playing it even if you are not connected to the internet. Frequently Asked Questions How do I play Microsoft Games Offline? Answer: Microsoft offers a variety of games that can be played offline, ranging from family-friendly titles to more advanced simulations. To play Microsoft games offline, you’ll need to download the game from the Microsoft Store and install it on your computer. Once the game is installed, you can launch it and play it without any internet connection. If you’re playing on a Windows 10 device, you can also download games from the Xbox app. Once you have the game installed, you can play it without an internet connection. You’ll need to be connected to the internet when you first download the game, but after that, you can play it offline. How to play your digital Xbox games offline Playing Microsoft games offline is a great way to enjoy your favourite titles without the need for an internet connection. With a few simple steps, you can have hours of offline entertainment at your fingertips. Whether you’re looking for a break from the real world or just want to have some fun, Microsoft games are a great way to do it. So, if you’re looking for a way to get some offline action, grab your controller and get ready to play!
Are you a fan of Microsoft games? Do you want to play them on your computer but don’t have internet access? If so, you’re in luck! This guide will show you how to play Microsoft games offline. You’ll learn the steps to take to successfully set up and play Microsoft games without an internet connection. So, let’s get started and find out how to play Microsoft games offline! Microsoft Games can be played offline after you set up the game on your computer. To do this, you will need to download the game from the Microsoft Store and install it on your computer. Once the game is installed, you will be able to play it offline without internet connection. Here are the steps you need to follow: Go to the Microsoft Store and search for the game you want to play. Click on the game and select “Download”. Follow the on-screen instructions to install the game on your computer. Launch the game from the Start menu and you can start playing it offline. language only. How to Play Microsoft Games Offline? Microsoft offers a wide range of exciting and entertaining games that can be played on PCs, Xbox consoles, and Windows phones. Whether you are a newcomer or an experienced gamer, you can find a game that suits your needs. One of the great things about Microsoft’s gaming platform is that you can play these games even when you are not connected to the internet. Here’s how to do it. Checking if Your Microsoft Game is Offline Compatible The first step in playing Microsoft games offline is to check if your game is compatible with offline play. To do this, open the game on your device and look for the ‘offline’ icon. If the game is compatible with offline play, it will have an icon on the main menu. If the game does not have an offline icon, it means that it requires an internet connection to play. Setting Up Offline Play Once you have confirmed that your game is compatible with offline play, you can set up the game for offline play. This process is different depending on the device you are using. For PC: 1. Open the Microsoft Store app and select the game you want to play. 2. Click the ‘Play’ button. 3. Select the ‘Offline’ option. 4. Follow the on-screen instructions to set up the game. For Xbox: 1. Press the Xbox button on your controller. 2. Select the ‘My Games & Apps’ option. 3. Select the game you want to play. 4. Select ‘Manage Game’. 5. Select ‘Ready to Install’. 6. Select ‘Install’. 7. Select ‘Offline’. Playing the Game Offline Once you have set up the game for offline play, you can start playing it. You will need to make sure your device is disconnected from the internet before you start playing. For PC: 1. Open the game on your PC. 2. Select the ‘Offline’ option. 3. Follow the on-screen instructions to start playing the game. For Xbox: 1. Press the Xbox button on your controller. 2. Select the ‘My Games & Apps’ option. 3. Select the game you want to play. 4. Select ‘Play’. 5. Follow the on-screen instructions to start playing the game. Saving Your Progress When playing an offline game, you will need to make sure that your progress is saved. To do this, you can use the ‘Save’ option on the game menu. This will save your progress so that you can continue playing the game at a later time. Troubleshooting If you are having trouble playing an offline game, there are a few steps you can take to try to solve the problem. 1. Make sure that your device is disconnected from the internet. 2. Check that the game is compatible with offline play. 3. Make sure that the game has been set up for offline play. 4. Check that your device has enough storage space for the game. 5. Try restarting the game. 6. If the problem persists, try uninstalling and reinstalling the game. Using Microsoft’s Cloud Saves If you are playing an offline game, you can also use Microsoft’s cloud saves feature to save your progress. To do this, you will need to have a Microsoft account and be signed in when you play the game. This will allow your progress to be saved to the cloud and you can access it from any device. Playing with Friends If you want to play an offline game with your friends, you will need to make sure that all of the players have the game installed on their devices. Once all players have the game installed, they can connect to each other’s devices and start playing. Playing on Different Devices If you want to play an offline game on different devices, you will need to make sure that you have the game installed on each device. You will also need to make sure that all of the players are signed in to their Microsoft accounts. This will allow you to save your progress and pick up the game from where you left off on a different device. Using External Storage Devices If you want to play an offline game on multiple devices, you can use an external storage device to transfer the game between devices. You will need to make sure that the storage device is compatible with your device and that it has enough storage space for the game. Once you have transferred the game to the storage device, you can plug it into the other device and install the game. Using Discs If you have an Xbox console, you can play offline games using discs. To do this, you will need to insert the disc into the console and follow the on-screen instructions to install the game. Once the game is installed, you can start playing it even if you are not connected to the internet. Frequently Asked Questions How do I play Microsoft Games Offline? Answer: Microsoft offers a variety of games that can be played offline, ranging from family-friendly titles to more advanced simulations. To play Microsoft games offline, you’ll need to download the game from the Microsoft Store and install it on your computer. Once the game is installed, you can launch it and play it without any internet connection. If you’re playing on a Windows 10 device, you can also download games from the Xbox app. Once you have the game installed, you can play it without an internet connection. You’ll need to be connected to the internet when you first download the game, but after that, you can play it offline. How to play your digital Xbox games offline Playing Microsoft games offline is a great way to enjoy your favourite titles without the need for an internet connection. With a few simple steps, you can have hours of offline entertainment at your fingertips. Whether you’re looking for a break from the real world or just want to have some fun, Microsoft games are a great way to do it. So, if you’re looking for a way to get some offline action, grab your controller and get ready to play!
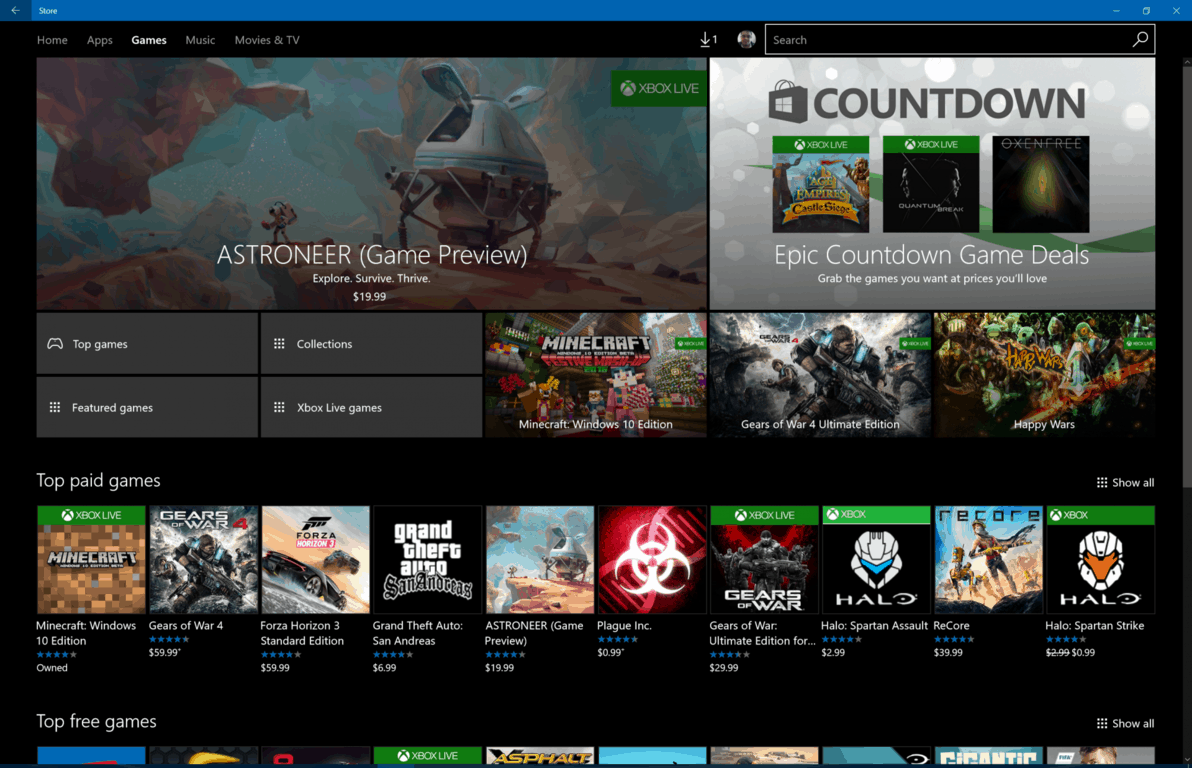
How To Play Microsoft Games Offline?

10 Best Offline Games for Windows 11
You Can Play Many Steam Games Offline — Here's How

10 Best Offline Games In Microsoft Store PC Players Should Try
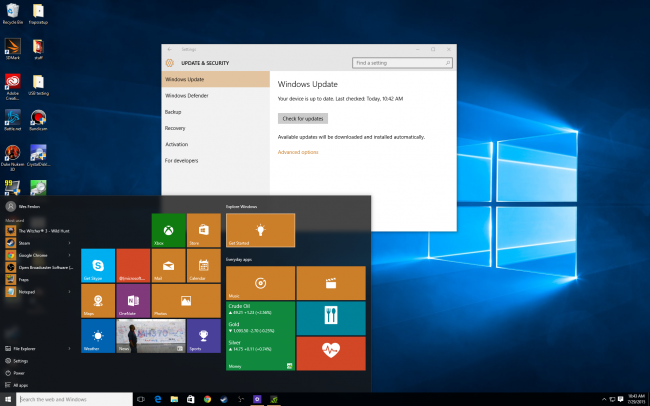
Microsoft enables offline play for Windows 10 games

How To Appear Offline in Epic Games

How to play Microsoft Store games offline on Windows 11/10

How To Play Games Downloaded From Microsoft Store?

How to Appear Offline on Xbox One, S/X, the App, & PC

Xbox Game Pass Offline Play? - Microsoft Community
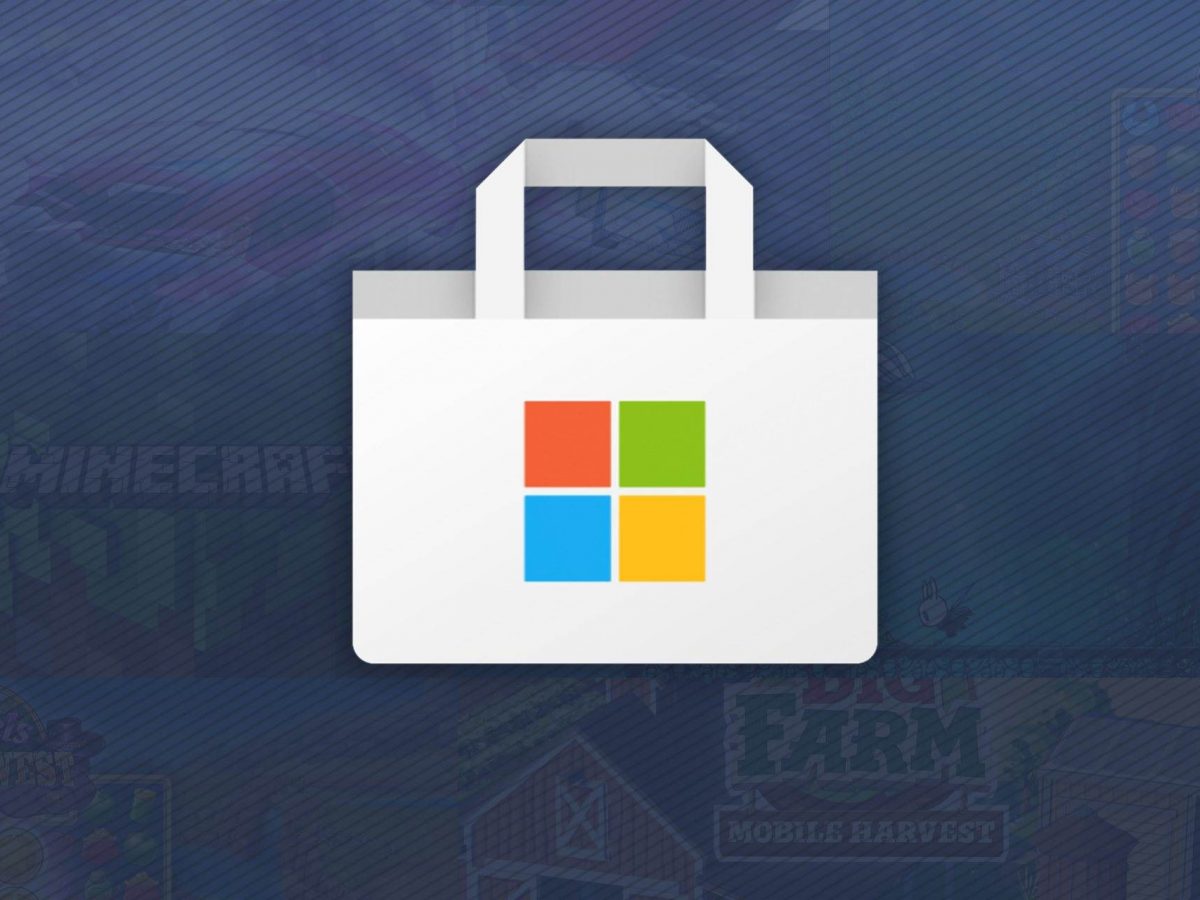
Best Offline Games on Microsoft Store [Free & Paid]
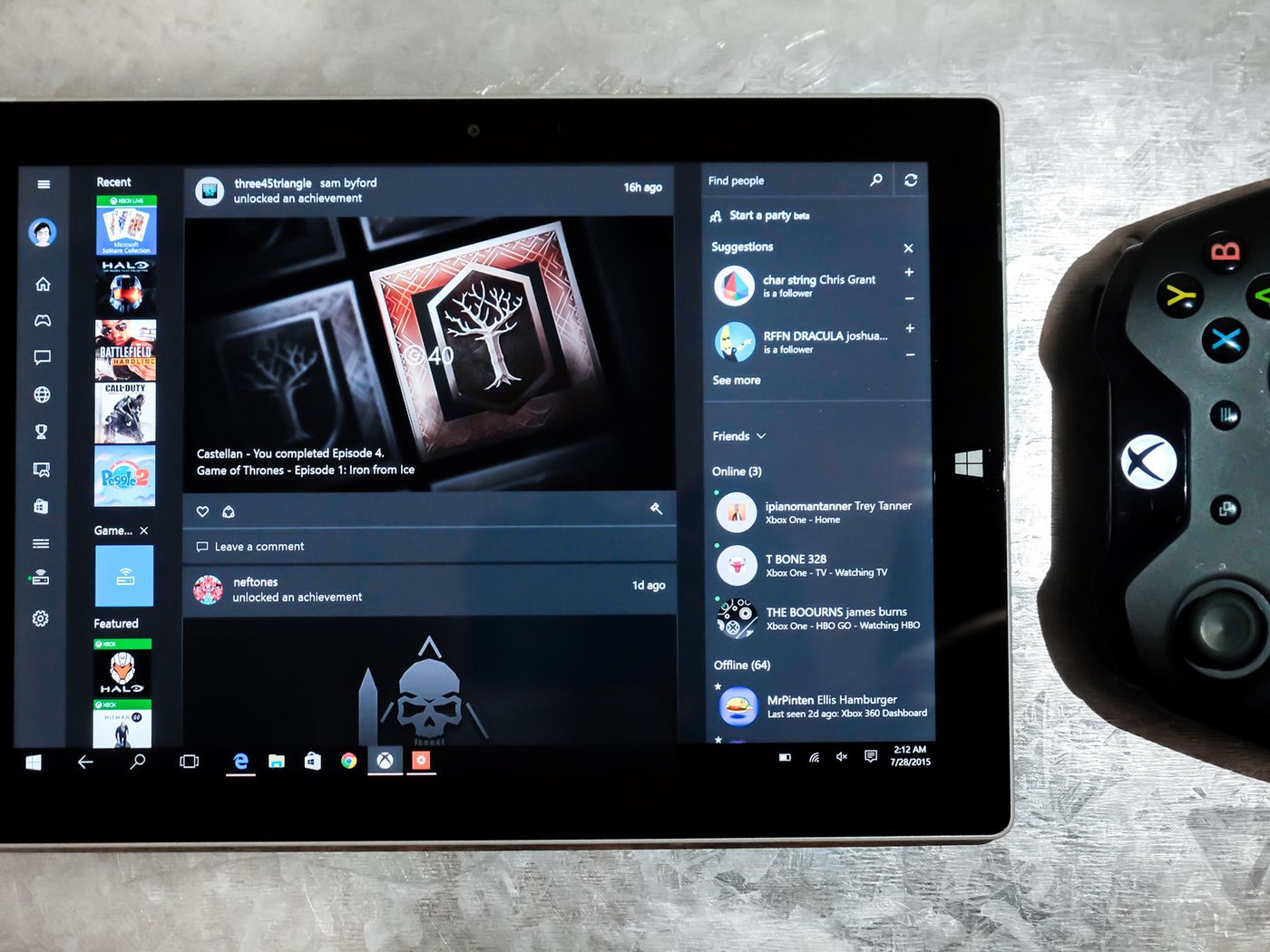
Can You Play Microsoft Pc Games On Xbox One?

Microsoft reverses position on Xbox One Internet, game sharing
You Can Play Many Steam Games Offline — Here's How
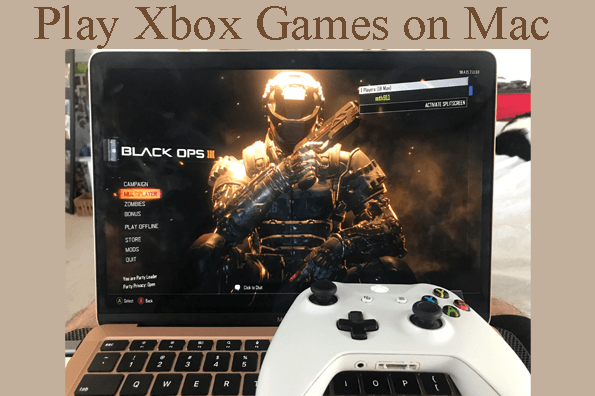
How to Play Xbox Games on Mac [Full Guide]
de
por adulto (o preço varia de acordo com o tamanho do grupo)